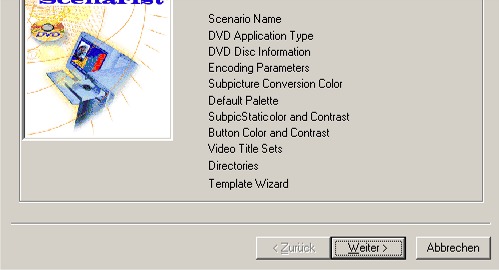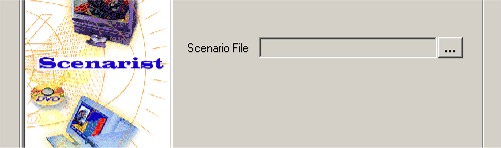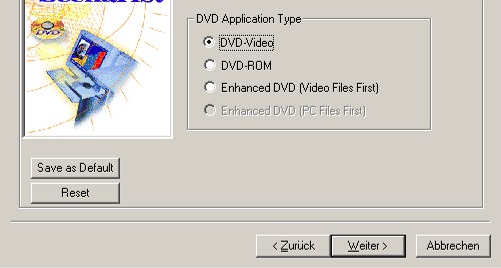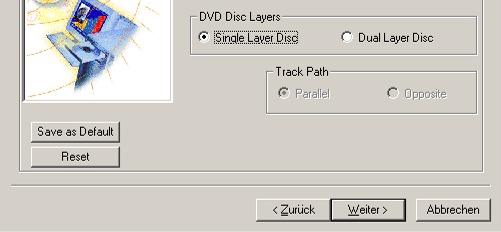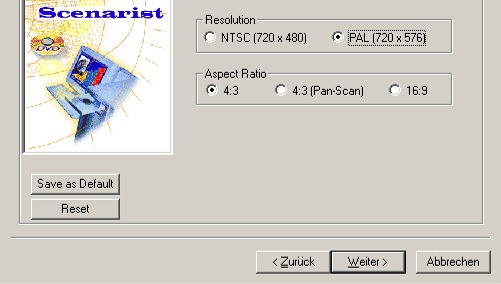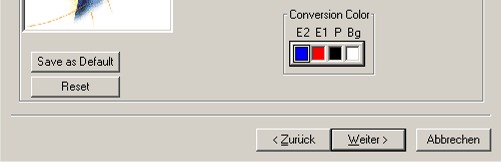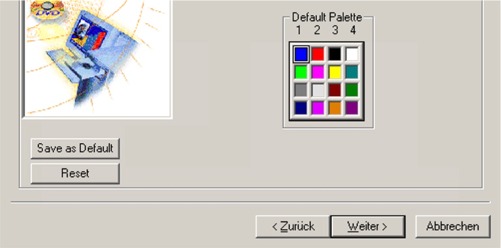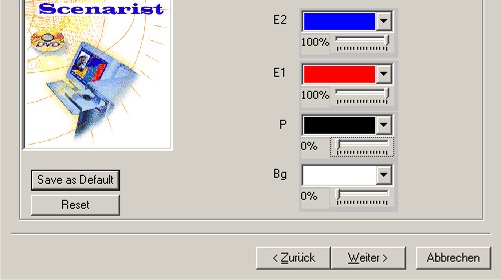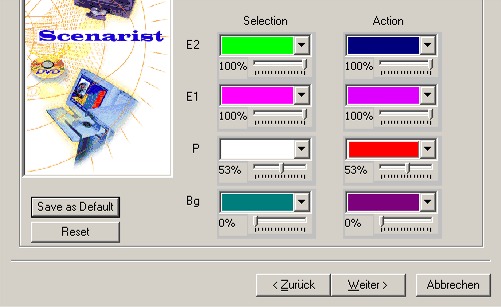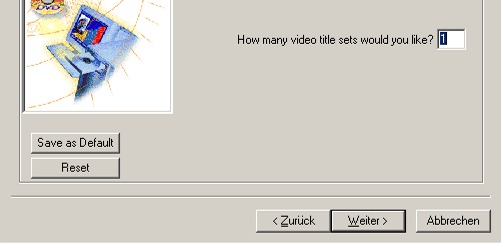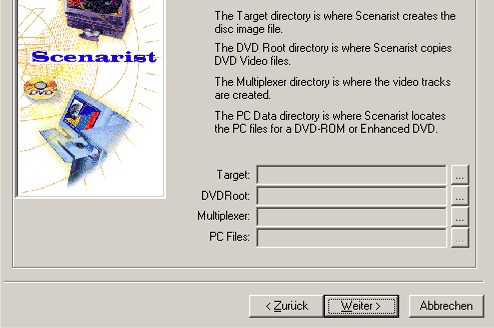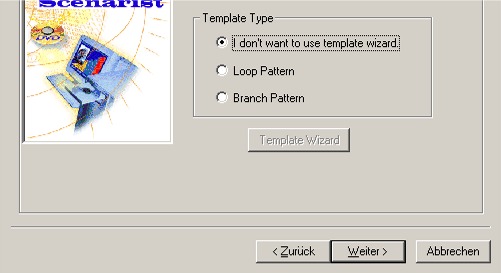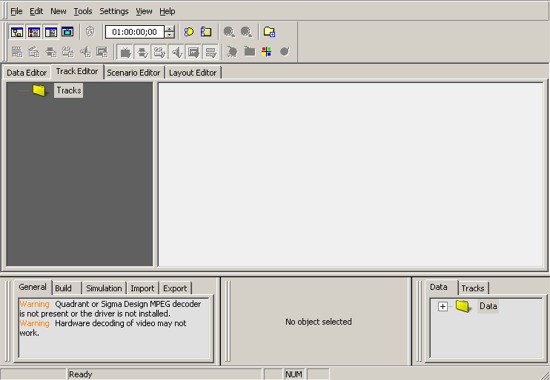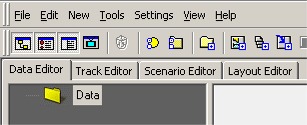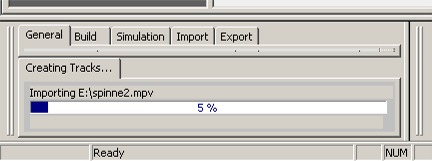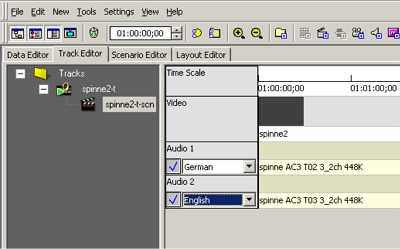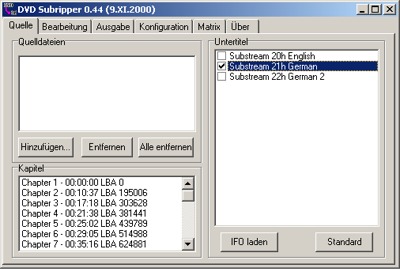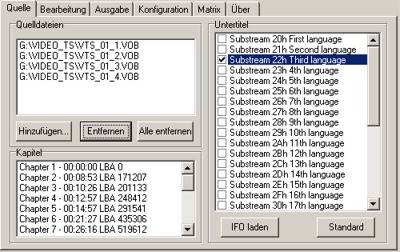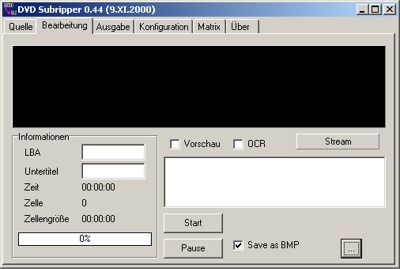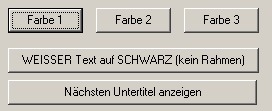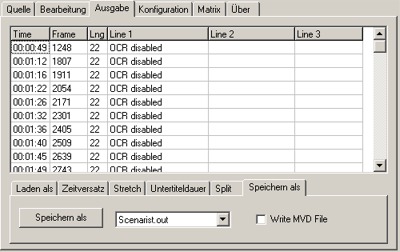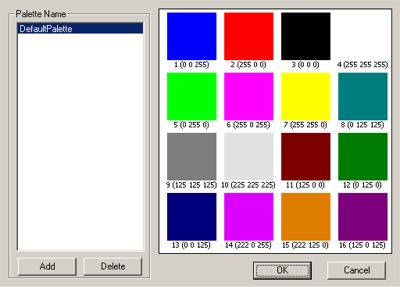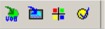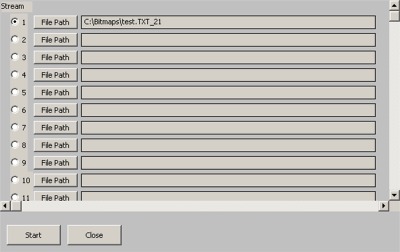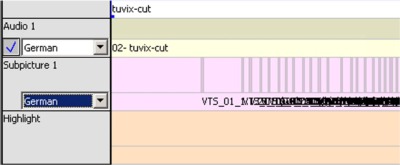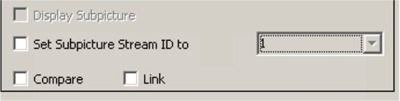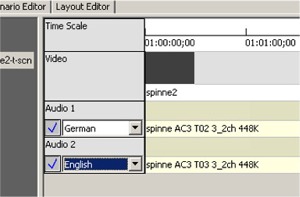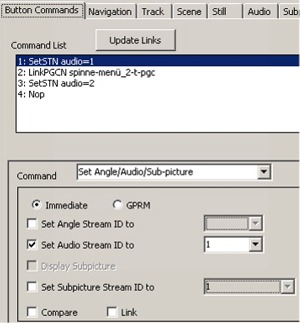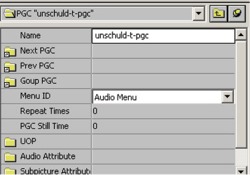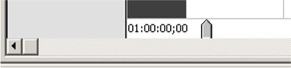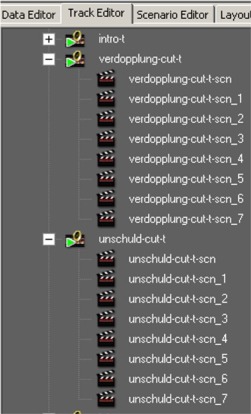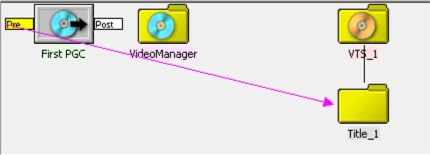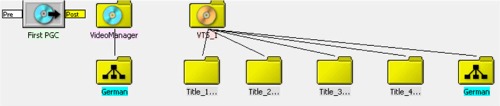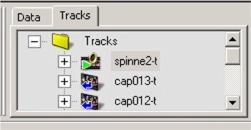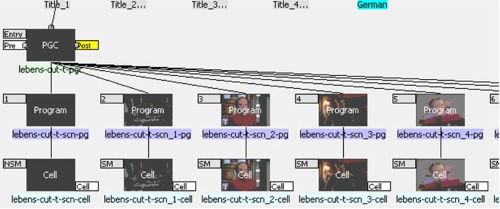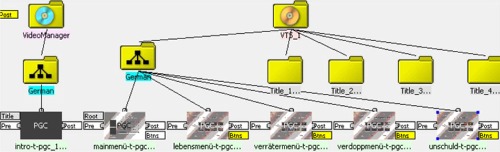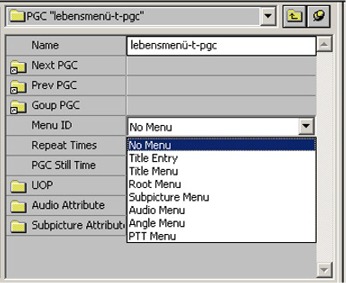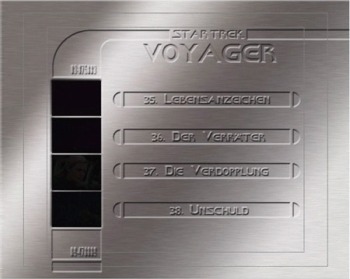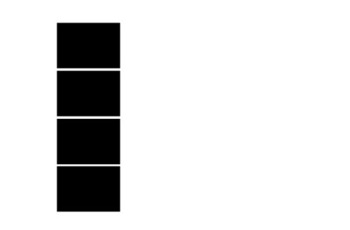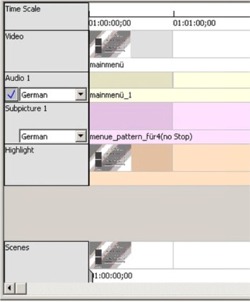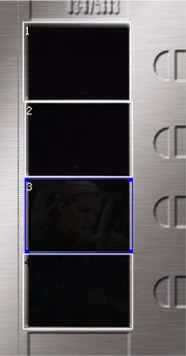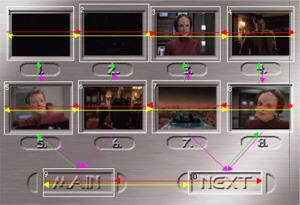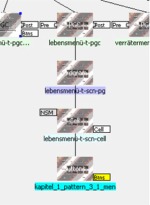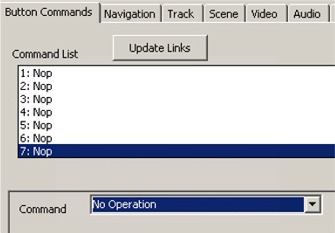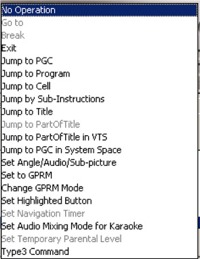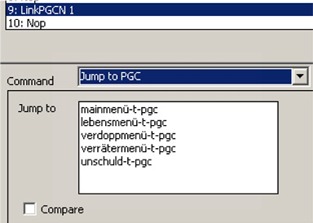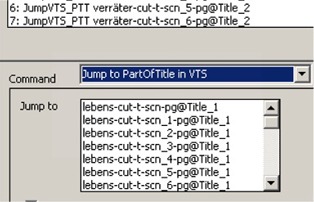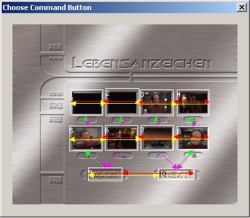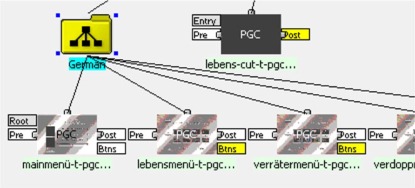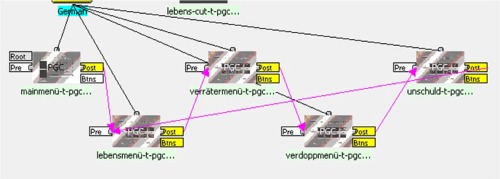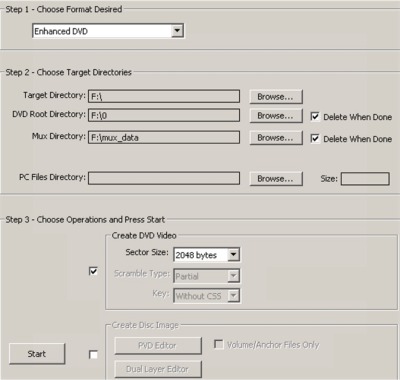一、基本配置
Scenarist是目前市场上最好、但又价格最贵的、操作最复杂的DVD编辑工具。所有的配置必须手动设定。该指南的目的是希望能帮助你尽快上此贼船,避免走不必要的弯路。
程序安装完毕后,Scenarist还要进行以下几个步骤的配置:
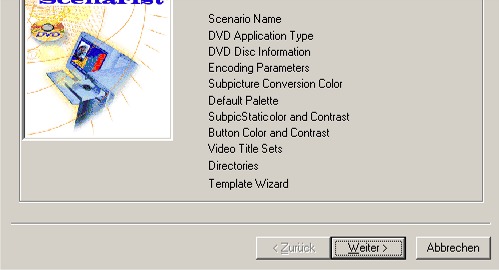
这是还要进行的几个步骤,点《下一步》继续。
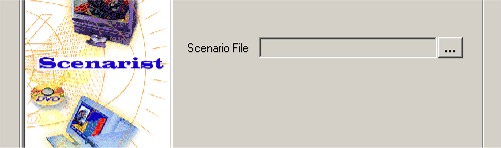
第一步:由于Scenarist记录和保留所有的步骤和改动,我们必须在一开始就给此scenario命名。
点《下一步》继续。
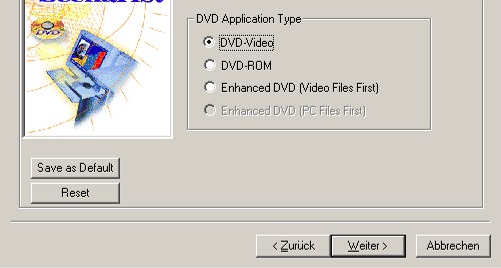
第二步:要生成能在普通DVD播放机上放的DVD碟片,选DVD-Video。点《下一步》继续。
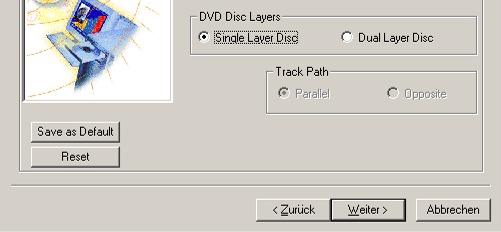
第三步:一般的DVD烧录机不支持双层碟,选单层碟(Single Layer Disc)。点《下一步》继续。
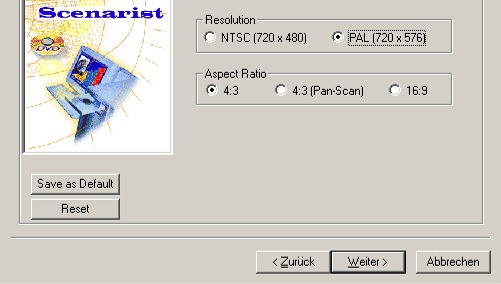
第四步:DVD2AVI可提供有关影像源的制式、象素、比例等。
此示例采用PAL(720x576),4:3。点《下一步》继续。
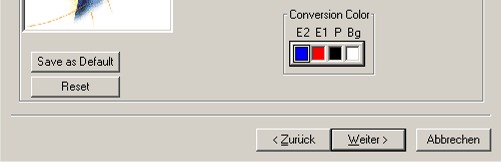
第五步:菜单小图可使用16种基本色中的四种底色制作。用单色就能做最简单的菜单按键。
点《下一步》继续。
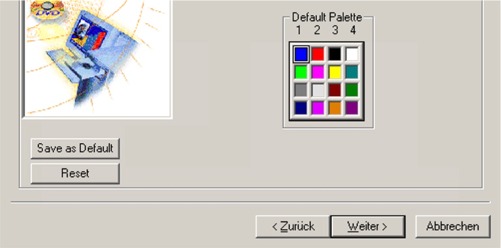
第六步:用色彩板中的某种颜色显示选出的菜单按键。此乃菜单按键的底色。
点《下一步》继续。
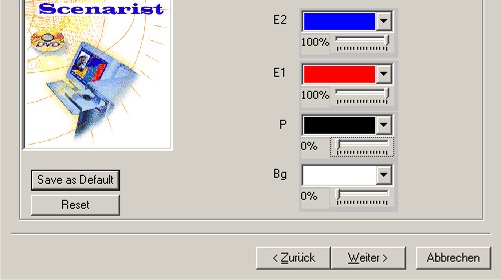
第七步:在P处将对比度调到0。这样,菜单图片上的按键就不会被视频或菜单盖住了。
点《下一步》继续。
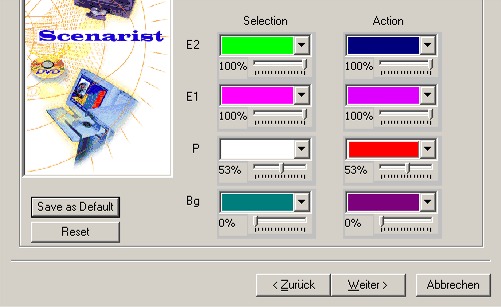
第八步:每个按键有两种状态:
1-Selection,选择状态
2-Action,选出状态
对各种状态可定义不同的颜色和对比度。降低对比度可使得动画按键在菜单图片覆盖后也能看得到。
点《下一步》继续。
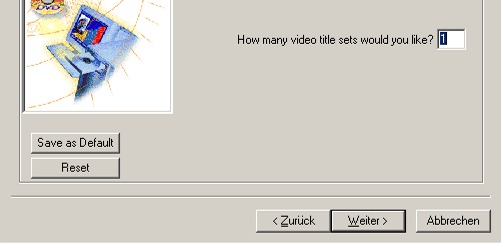
第九步:Titel sets随便定,以后能改的。点《下一步》继续。
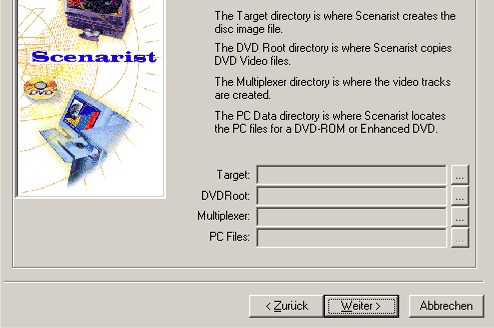
第十步:这是最后的配置问题。点《下一步》继续。
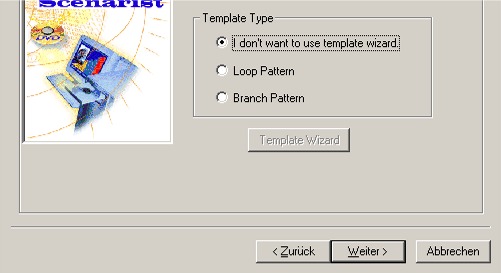
第十一步:“循环”是指DVD中某段菜单或影片的循环播放。我以后再详细说明。
点《下一步》继续。
第十二步:在最后一张图中点《完成》继续。
基本配置到此结束。下面就来有味的了!
[NextPage]
二、导入文件
第一步完成后,Scenarist就会创建一个DVD基本框架。其主窗口由以下几部分构成:
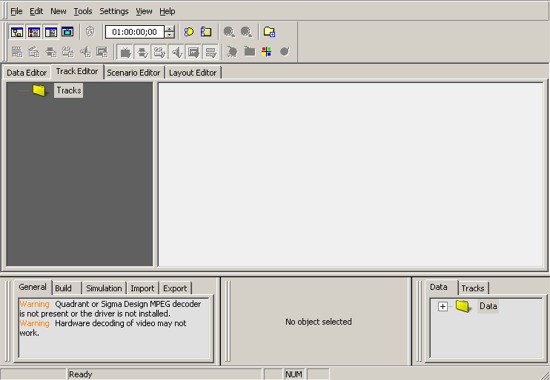
1-Data Editor:Scenarist在此存放所有成功导入的数据。
2-Track Editor:从资源管理器中通过Drag and Drop将视频、音频文件存放于此。
3-Scenario Editor:新建文件夹和链接菜单的操作在此。
4-Layout Editor:在此最终形成DVD镜像。
在最下端三分之一左边显示当前的操作和出错信息,右边是用于同步调制和资源管理的属性浏览器。可用它在Scenarist中来拷贝文件。
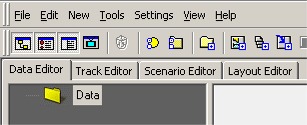
通过Drag and Drop将视频文件抓住,然后放到Data Editor中的黄色图标上。
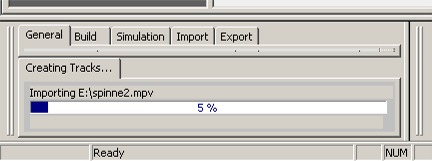
Scenarist开始对此视频文件进行扫描,并产生对应的*.vif文件。有错的、非DVD标准的文件将被拒绝接受。
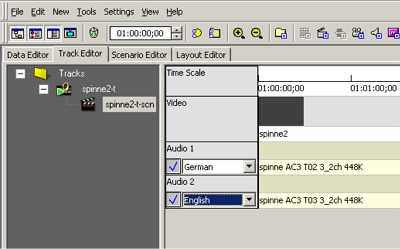
成功导入的文件将显示在Track Editor中。
点击导入的文件后,右半部窗内会出现其Time scale显示。此时,你可拿入它对应的音频文件。然后定义该音频的语言。
下面再接着定义章节跳入点和插入字幕。
[NextPage]
三、插入字幕
我用Subripper从*.vob文件中提取字幕。
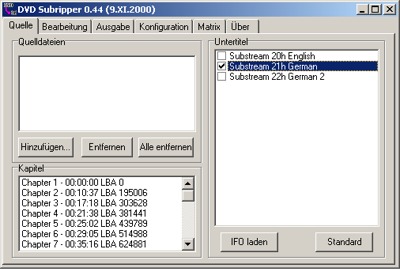
程序启动后选出带vob的文件夹。通过“Load IFO”选出主影片的*.ifo文件及其语言。
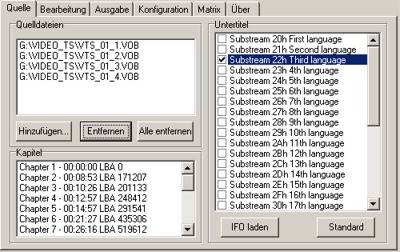
若“Load IFO”不成功的话,改用“Add”装载*.vob文件。
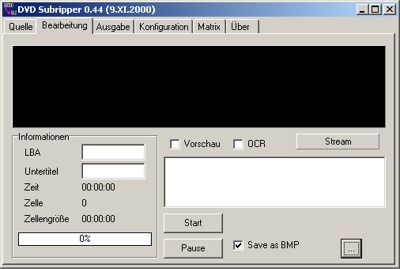
转到“Edit”。为加快可不要“OCR”和“预览”。在“Save as BMP”前打勾,然后选出一文件夹。
Subripper会产生这样一个类似的脚本文件:
st_format 2
SubTitle all_non_drop
Display_Start non_forced
Pixel_Area (2 477)
Display_Area (0 2 719 477)
Color (4 4 7 4)
Contrast (0 15 15 0)
BG (0 0 0 = = = )
PA (192 192 192 = = = )
E1 (128 128 128 = = = )
E2 (0 0 255 = = = )
directory c:Bitmaps
SP_NUMBER START END FILE_NAME
1 00:00:49:23 00:00:51:12 VTS_01_1.1.21.bmp
2 00:01:12:7 00:01:13:21 VTS_01_1.2.21.bmp
3 00:01:16:11 00:01:18:0 VTS_01_1.3.21.bmp
4 00:01:22:4 00:01:23:18 VTS_01_1.4.21.bmp
5 00:01:26:21 00:01:28:10 VTS_01_1.5.21.bmp
6 00:01:32:1 00:01:33:15 VTS_01_1.6.21.bmp
7 00:01:36:5 00:01:37:19 VTS_01_1.7.21.bmp
8 00:01:40:9 00:01:41:23 VTS_01_1.8.21.bmp
9 00:01:45:14 00:01:47:3 VTS_01_1.9.21.bmp
10 00:01:49:18 00:01:51:7 VTS_01_1.10.21.bmp
11 00:01:54:10 00:01:55:24 VTS_01_1.11.21.bmp
12 00:01:59:2 00:02:00:16 VTS_01_1.12.21.bmp
13 00:02:06:22 00:02:08:11 VTS_01_1.13.21.bmp
14 00:02:12:2 00:02:13:16 VTS_01_1.14.21.bmp
15 00:02:15:5 00:02:16:19 VTS_01_1.15.21.bmp
16 00:02:19:14 00:02:21:3 VTS_01_1.16.21.bmp
Color定义字幕的颜色,此处还须改动。对比度可不变。文件夹指定(BMP)文件的位置。注意要将文件存放在此子目录下。影片名由Scenarist给出,名为VTS_01_1。序号和起始、终止时间由Subripper自动产生。
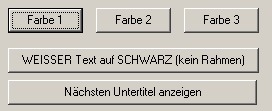
一旦找到了第一个字幕,此窗口会自动跳出。点《黑底白字(无框)》继续。
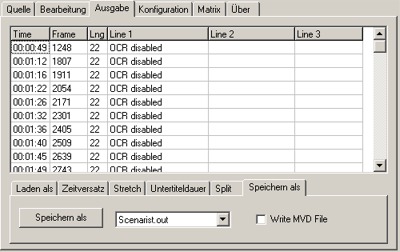
Subripper扫描整个VOB后会产生此脚本文件。更实用的是此Ripper还懂Scenarist的脚本文件。将脚本文件存为*.txt。
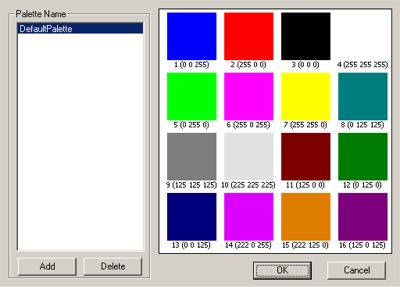
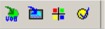
点击Track Editor中的(右边第二个)色彩标记能打开左图所示窗口。在上面的脚本文件中的色彩数为4 4 7 4,分别表示为(背景色 字体色 方框色 Aliasing)。也就是说带黄框的白底百字,这是看不到的。可改为4 3 3 3,即无框的黑底百字。最后一位数无所谓,因为在(0 15 15 0)的对比度下是透明的。15表示覆盖,0表示透明。
请将此脚本文件改名为*.txt_21后用记事本修改对应的两行,再存盘。
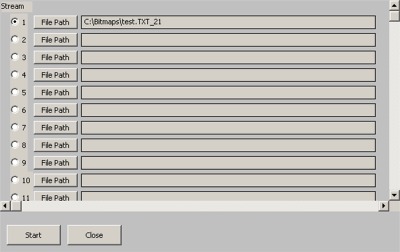
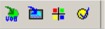
点击Track Editor中的(左边第二个)字幕标记能打开左图所示窗口。点File Path打开以上所说文件,并按开始。影片越长,你就要等得越长。
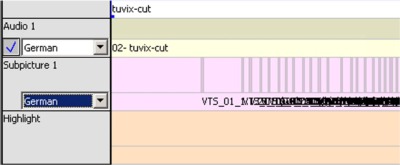
给导入的字幕也需定义其语言。
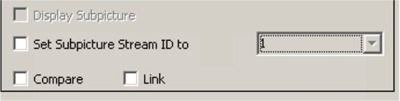
最后还要定义此字幕流的标识号。
[NextPage]
四、音频菜单
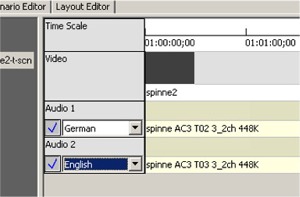
你只有在使用多种语言时才会用到音频菜单。以Drag & Drop的方式将要用的音频流扔到Track Editor中的Time scale上,然后在配置好其语言。
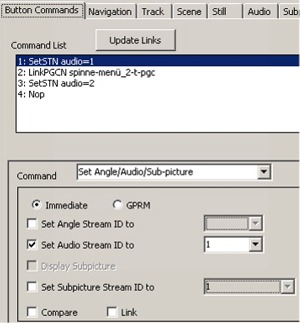
在导入菜单图画/菜单视频、字幕或音频菜单流文件后,接着布置和链接按键,然后分配调整音频指令。
在模拟窗口中转到按键指令,下拉菜单中选出“设置角度/音频/字幕”。
打勾“设置音频流标识号为”,然后选出对应的音频流标识号。在我们的是里示例中1为德语,2为英语
由此类推,设置每道音频流。注意:音频菜单中有一按键,靠此可跳出菜单,因为用音频按键是跳不出此菜单的!
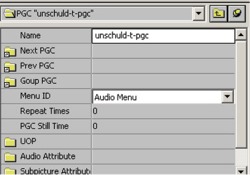
菜单标识号可在Scenarist的属性浏览器中确定和修改。在菜单标识号中选出音频菜单即可。
[NextPage]
五、定义章节
DVD最大的优点是不需快进、快到,你可从一个章节直接跳到另一个章节。跳入点可借用原DVD的或自想一个好的时间间距。5到8分钟就比较好。此示例中我采用6分钟。如果你看过Star Trek,你就会知道它的片头差不多是5分钟。我的第一个跳入点就直接定在此后面。
我将其他的跳入点分别设在10分钟、16分钟、22分钟、28分钟、34分钟和40分钟。

跳入点可直接在数字栏内给出。
如00:10:00;00表示第10分钟。最后的两位数表示帧数。
输入时间后一定要按回车键,以便让Time scale下面的灰色箭头跳动指定位置。最后还要用鼠标点一下(右边第二个)章节标志,这样,此章节就定好了。
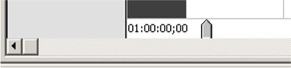
你也可用鼠标将灰色箭头拉到指定位置后点章节标志。
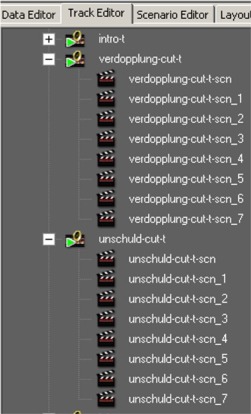
设置好的章节都在Track Editor的左边出现。
在此示例中有八个章节。第一个是影片的起点,其余的是我自己定的。
下面我们转到Scenario Editor继续。
[NextPage]
六、场景编辑
Scenario Editor中现在还只是一个标准的场景,如下图:
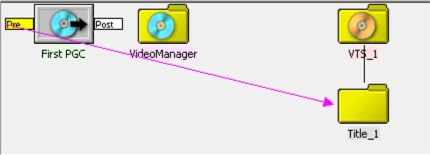
在此,我对以上图标作一些介绍。第一个节目链图标是DVD播放机首先找到后直接跳入的起点。一般来说,在此点无任何视频能播放,它仅起引导作用。
视频管理器(VMG)图标是DVD结构层中最高的一级,各种不同的VTS链接均由此出发。以后再详细说明这个问题。
一个VTS (Video Titel Set)可包含动与静地菜单以及视频。
一个主题(TITEL)由文件夹表示,一个VTS 可有许多主题。
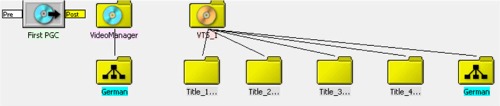
左点VTS图标可打开菜单,选出“新添语言”,在接下来出现的菜单中选择对应语言,Scenarist就会产生一个语言文件夹。在此夹中我们以后能产生子菜单。
左点VTS图标可打开菜单,选出“新添主题”可产生主题文件夹。
诀窍:请使用明确易懂得文件夹名,这对将来设定按键指令很有帮助。
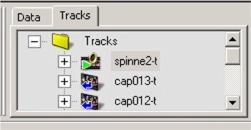
Track Editor中产生的视频和章节都能在右下资源管理器中看得到。请将相对应的Track用Drag & Drop拉到文件夹中。注意:不是单独的章节 !!!
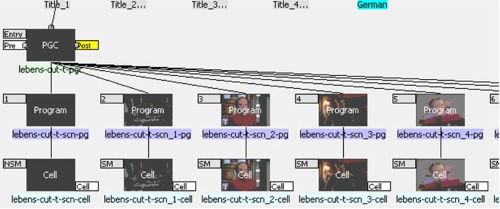
Scenarist为每个视频都产生一个PGC。双击PGC后将显示各个节目标识号和单元标识号。节目图标左上方有一章节号,单元图标左上方可能会显示有缝(Non Seamless),也可能会显示无缝(Seamless)。无缝表示各个单元或章节之间的无缝过渡,一般买的DVD片都采用此技术。
有缝是指各个章节之间的停顿。这当然影响播放。在第一个单元上上采用有缝就很自然,其余的就只能用无缝过渡了。
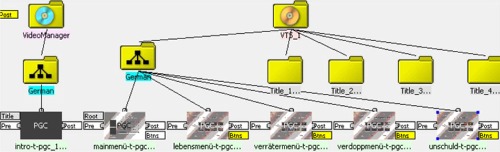
我按以上所说方法还在语言文件夹中加了一个动态菜单,在VMG的语言文件夹中加了一段Dolby-Digital片头作为入口。
在此请注意你生成菜单时的顺序。
第一个菜单将获得一个“根”标记,以后的菜单均与此根链接。
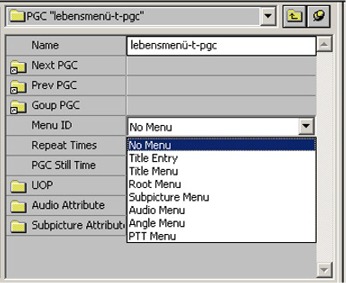
如果你想修改菜单的顺序,那你就要用属性浏览器。在此,你还可设定哪个菜单是给字幕、哪个是给音频的。
现在我们返回Track Editor来设定按键。
[NextPage]
七、设定按键
导入的菜单都显示在左边。点击每个菜单后在右边会出现我们所熟悉的Time scale窗口。在此窗口内我们在加入对应的音频和背景文件。背景文件必须为*.bmp文件,而且只能含有启动Scenarist时定义好的几种色彩。
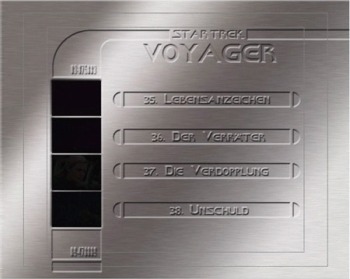
此示例中的菜单如下:
两个虚线框给出了所谓“安全区”,内区中放置的按键和文字在任何4:3的电视机上都能看到。外框是一般显像管电视的可见区。
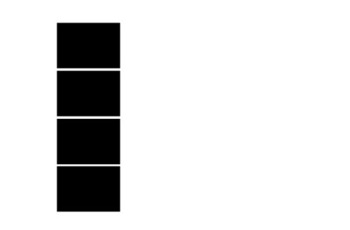
此为相对应的子图片。
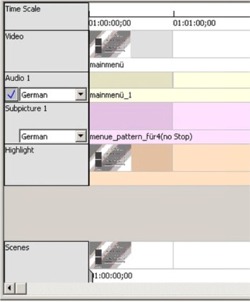
菜单同时也在Track Editor中列出。点击某一菜单后能激活其Time scale,然后,我再拉入音频和子图片。点击紫色区域后子图片出现在Time scale上。

点击左边第四个图标(电视图标)打开模拟窗口,在此,你可见到按键及其链接和指令。在产生DVD镜像前你也可通过它来模拟DVD的播放。
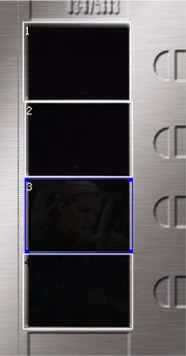

要画出按键,先点击红箭头左边的图标。如果还没有定义任何子图片的话,此图标是不让点击的。按住左键拉出想要的方框。此方框大小必须盖住子图片的黑色范围,不然整个按键显示不出来。
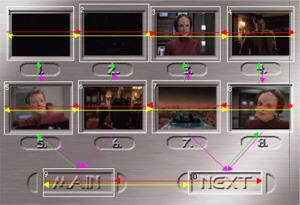
为了更好地显示效果我特地选择了一个章节菜单。
有两种链接按键的方法:
1。在工具-Auto Route下或
2。用红、黄。绿和紫色箭头。
用Auto Route快是快,但有时达不到意想的效果。
先选择箭头的方向,然后左点起始按键,按住键拉到终止按键上放掉就行了。
我拉了从上到下(紫色)、从下到上(绿色)、从右到左(红色)和从左到右(黄色)的箭头。最右边的箭头连到了最左边的箭头,这样,你就可用遥控器上的方向键控制整个按键了。从上到下也可这样链接。点击带“s”的图标然后按开始按键可模拟检查所有链接并纠错。
下面开始设定按键指令。
[NextPage]
八、按键指令
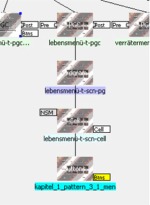
仔细观察Scenario Editor我们发现单元图标下又多了一个按键图标。左击按键图标将启动此按键,此时按键带兰框。我们在退回模拟窗口。
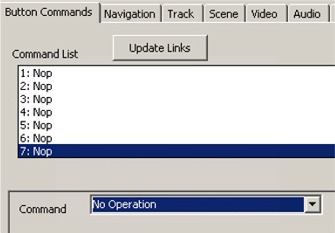
现在在下方出现了新的选择:按键指令。点选后将列出所有按键。此时所有按键不带任何指令(NOP Non-Operation)。
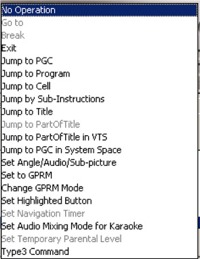
每个按键能执行的指令隐藏在Command下。最重要的有:
Jump to PGC:跳到另一菜单
Jump to Part of Titel in VTS: 跳到同一VTS的视频中的另一点
Jump to PGC in System Space: 跳到Scenario Editor内整个灰色区中的另一PGC上去。也就是从一个VTS跳到另一个VTS中去。
Set Angle/Audio/Sub-Picture: 在音频菜单中已讲过
Set Highlight Button: 当菜单显示出来后的第一个可启动的按键。预置在Button 1上.。
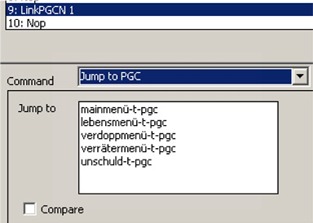
示例中的第九和第十个按键跳到另一个菜单上去。这里仅允许在一个语音文件夹内的PGC上跳来跳去。
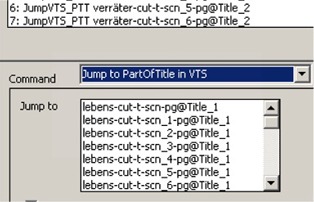
其余的八个按键与第一个VTS中的第一个主题的章节相联接。
lebens-cut-t-scn-pg@Titel_1是第一个章节,同时也是影片的开始。
lebens-cut-t-scn_7-pg@Titel_1是最后一个章节。
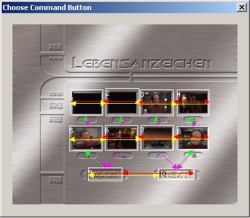
设定按键指令还有另外一种办法。在Scenario Editor中点击右下菜单按键图标边上的按键标志,然后用鼠标拉出一联接就可以了。
鼠标形状的改变表示链接的许可。
将此链接放到对应的图标上后,选择指令按键窗自动打开,再点一下相应的按键,链接就设置好了。
现在就只差相互联接菜单了。
[NextPage]
九、联接菜单
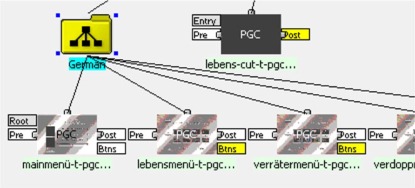
在影片播放完后应在出现菜单,对此仅需将Post标志与主菜单相联。Post-Command是影片结束后或动态菜单停止后要执行的指令。
用左键点着Post标志,按着不放,将鼠标移到主菜单上放开。
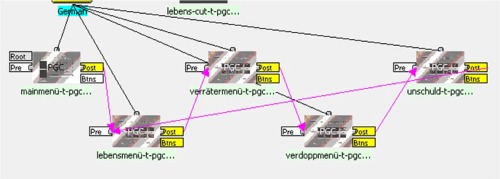
对所有的视频同样进行设置。
第四个菜单是这样连的: Main - Menü1 - Menü2 - Menü3- Menü1 - Menü2 - Menü3 如此类推,总是用Post指令(标志)。
到此大功告成。在导入所有视频、音频和菜单后,加入所有子图片后、画完所有按键后、设定好所有链接后,你可在模拟窗中检查你的DVD。注意:这要求你的CPU快或者你用一块MPEG卡,不然你就看动画片吧。
在烧录前最好是用WinDVD或PowerDVD再检查一遍。
接下来是最后的Layer Editor。
十、Layer编辑
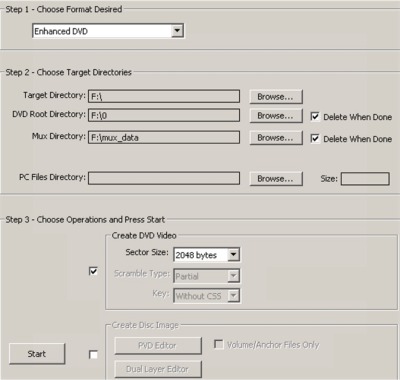
最后产生真正的DVD数据是这么多步中唯一可自动运行的。给出一文件夹名后,再设定区域大小(2048是DVD标准)。家用烧录机不能烧CSS碟,想都不用去想。如果想烧一个DVD的镜像,选择Create Disc Image。但生成镜像后,你无法在烧录前再检查镜像了。
点击开始后,Scenarist产生一个AUDIO_TS和一个VIDEO_TS文件夹。在DVD的生成过程中,Scenarist显示该项目的大小。若项目大小超过了DVD盘的容量,你可中断生成。看看还有什么地方能再节约点MB出来。最后生成的文件夹可用DVD烧录软件烧到DVD碟片上去。 |