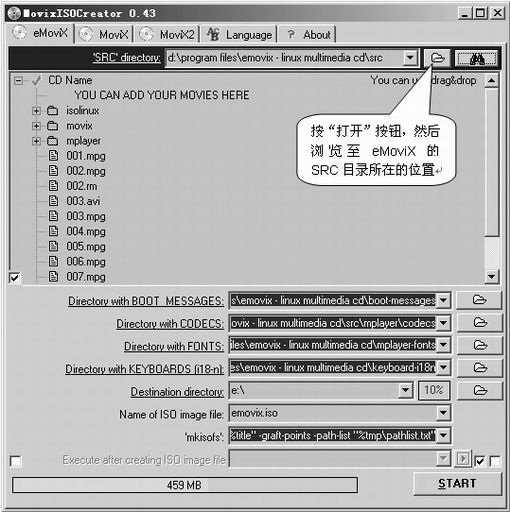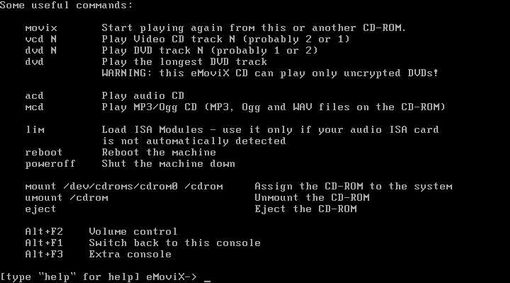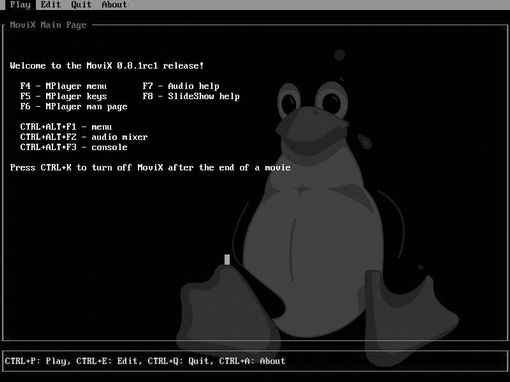|
摆脱Windows也能看电影
作者:湖南 头重脚轻 转贴自:电脑报 点击数:3445
| 想看电影、听音乐?不用启动Windows系统,启动一张光盘就可以搞定!
品牌电脑为了吸引用户,常常用一些独特的功能作为卖点。比如电脑在不进入Windows系统的情况下播放视频、音频以及浏览照片,这样的功能联想称之为“影音立现一点通”,还把这样的电脑冠名为“双模式电脑”。其实,这没有什么了不起的,我们完全可以不花一分钱就实现类似的功能。 双模式电脑的软硬件结合实现“影音立现一点通”功能,我们用纯软件的方式也能实现这个功能,而且除了播放CD/VCD/DVD外,还能播放DivX、RM、MOV、MP3、OGG等常见的音视频文件。为实现这个功能,我们要借助MoviX这个软件包,其中有一个微型Linux操作系统和Mplayer播放程序及常见的音视频Codec程序,可用它在CD、USB驱动器、软驱或硬盘当中制作一个可引导的微型Linux操作系统,然后利用其中的Mplayer进行音视频播放。 一、MoviX的三个版本 MoviX可在Windows和Linux下使用,先安装再制作引导盘便可使用。在Windows下使用的版本目前有三种版本: eMoviX(下载地址:点击这里直接下载)仅支持CD和软驱启动,而且只能播放光盘中的音视频文件,仅支持用命令行方式进行操作,但它能在启动后自动按顺序播放光盘中的文件,不用人工干预; MoviX(下载地址:点击这里直接下载)增加了从硬盘、USB、CF卡启动的功能,并且增加了一个图形界面,可用键盘和鼠标操作,可选择播放所有驱动器的中音视频文件; MoviX2(下载地址:点击这里直接下载)则是在MoviX的基础上为Mplayer加上了集成化的播放器界面,让播放更加方便,不过对硬件的要求也高一些。虽然MoviX支持多种方式启动,其实最方便的还是CD启动方式,它实现起来也非常简单。 二、软件安装 三个软件包应该分别安装,要装在不同的目录当中(默认情况是如此),因为其中的某些文件不能混用。这几个软件包中都带了一个Movix ISO Creator软件,是用来创建ISO光盘映像的,它会随着软件包一起安装,不过三个包中的Movix ISO Creato软件是完全一样的,只须安装一次。 三、制作ISO光盘映像 运行Movix ISO Creator,在其主界面中我们可以看到eMoviX、MoviX、MoviX2三个选项卡,分别用于制作三种不同的ISO光盘映像,这三个选项卡中的操作基本是一样的(图1)。
1.设置目录路径 以eMoviX为例,首先要选择“SRC”目录所在的路径,这一步非常重要,因为在SRC目录中包括了必需的系统、播放器及Codec文件,没选对下面的“START”按钮是不会被激活的。点击“‘SRC’ directory”后的“打开”按钮,然后在弹出的“浏览文件夹”对话框中找到eMoviX安装目录下的src文件夹(我的是:d:\program files\emovix - linux multimedia cd\src),并点击“确定”就行了。 接下来用同样的方法,在窗口的下部分别设定“BOOT MESSAGES”、“CODECS”、“FONTS”、“KEYBOARDS(i18n)”等目录所在的位置。这些目录中包括了启动信息、解码器、字体、键盘驱动等相关的文件。最后分别在“Destination directory(目标文件夹)”和“Name of ISO image file(ISO映像文件的名称)”两处设置好ISO文件的保存路径及文件名。 2.向光盘中添加媒体文件 这一步不是必需的,不过eMoviX的优点是开机自动播放光盘中的媒体文件,不用人工干预,制作这样一个自带操作系统自动播放的光盘肯定很有意思。另外,即使是MoviX和MoviX2也只占用了光盘几十兆的空间,剩下的数百兆空间不用岂不可惜。 添加媒体文件非常简单,可先选定要加入的文件,然后直接把它们拖到Movix ISO Creato主界面中的光盘目录窗口中。也可以在光盘目录窗口中单击鼠标右键,在右键的快捷菜单中选择“Add files”或“Add directory”命令,然后选定所需的媒体文件或文件所在的目录,将它导入到光盘目录窗口中。 完成后,单击右下角的“START”按钮开始制作ISO光盘映像文件。制作MoviX和MoviX2的ISO文件的方法也是一样的,不过要注意目录的位置不一样,但肯定能在相应的安装目录中找得到。制作好ISO文件后,可以使用Nero等刻录软件将它刻录成光盘。 [NextPage] 四、播放媒体文件 在BIOS中将光盘设置为启动盘,插入刻好的光盘,即可由光盘引导进入Linux操作系统进行媒体播放。不过三种光盘的播放方式有所不同。 1.eMoviX光盘 eMoviX光盘在启动过程中会出现如图2的提示,此时按Enter键将要对显示模式进行设置,如按空格或等待30秒后则继续启动,其实这里不管怎么做,对媒体的播放都不会有任何影响。启动完成后,系统会自动按光盘中的顺序来播放媒体文件。
播放控制只能用键盘进行控制:按空格键暂停、回车键继续、左右光标键后退/前进10秒、Pgup/Pgdown后退/前进1分钟、“+”和“-”调整声音延迟、“/”和“”用于减小和增大音量,“R”和“T”调整字幕位置。 如果按Esc键将会退出播放,此时可用命令行方式进行控制:键入命令“movix”可继续播放光驱的碟片(可以换碟);用“vcd(dvd) n”(n为数字)则将播放VCD(DVD)的第n视轨;用“dvd”命令,将播放DVD中最长的视轨;“mcd”用于播放光盘中的MP3或Ogg 文件;“reboot”命令是重新启动;“poweroff”则是关机。详细的提示会在屏幕中出现,可以参照(图3)。
2.MoviX光盘 插入MoviX光盘进行启动,启动完成后会看到MoviX主菜单(图4),虽然能看到鼠标光标,但鼠标不能用,必须用键盘操作,不过不是命令行方式了。
此时按F4键可以启动Mplayer程序,转入Mplayer界面(图5),这里要通过光标键结合回车键进行操作,
选择“Open”命令后回车,会进入“Open”子菜单(图6),即可在这里选择播放文件、VCD、DVD、Auido CD等媒体。
在MoviX主菜单中按F5键可以查看播放快捷键,同快捷键的定义与是一样的。另外,按“Ctrl+Alt+F2”可进行音量调整。 3.MoviX2 MoviX2的图形界面要比MoviX漂亮一些,并且完全支持鼠标的操作。启动完成后,屏幕上会出现Mplayer的播放器面板,这和我们平常看到的播放器差不多,操作也类似。按下DVD键,即可播放插入的DVD,按“Playlist”按钮,可将驱动器的媒体加入到播放列表中,然后按“播放”按钮进行播放(图7)。MoviX2中的操作快捷键也和eMoviX完全一样。
除了支持从光盘启动外,MoviX和MoviX还支持从硬盘、USB驱动器及在CF卡中启动,其中从硬盘启动需要在Win98的DOS模式下进行,具体的方法可参照软件的说明文档。 编后:MoviX有许多版本,也有其它用法,如果读者朋友感兴趣可以继续挖掘下去。总之MoviX让我们体会到Linux程序带来的一些便捷,因为它开放源代码,允许开发者们开发出更多有用的程序!
|