有泡菜云:“数码影像时代,不会ps同文盲无异“。PS重要性可见一斑。
本菜鸟正好闲来无事,就同众摄友一起来研究研究PS的基本功能。
声明:本贴非高手近阶教程,只讲最简单最常用到的PS功能。
第一部分
今天先讲简单中的最简单部分,希望摄友们能集思广益,把这个帖子慢慢补充完整,好让广大泡菜自己动手,丰衣足食。
先把上图前的PS工作简化至极,分六步走。
1,Level(色阶)
2,Curves(曲线调节)
3,Channel Mixer(通道混合器)
4,Crop(裁剪)
5,USM(Unsharp Mask)(锐化)
6,加框
下面咱们就一条一条的学习。
本贴由于本泡菜自身水平的限制,有疏漏及错误之处敬请指出。
先来看一下例图。这张图片用摄友们常用的话来说就是像蒙着一层雾,不通透。另外颜色似乎也不够饱和。

1,先来讲讲level (色阶)
PS菜单下Image>Adjustments>Level(图像>调整>色阶)是一个很常用的命令,可直接按CTL+L呼出。
要熟练使用Level(色阶)命令,理解Level图形是必须的。
可能你会觉得Level图形很眼熟,没错,它跟我们平时用DC时看到的直方图非常相似。
Level图形一般以下几种常见形式。
最常用的调整方法如下。
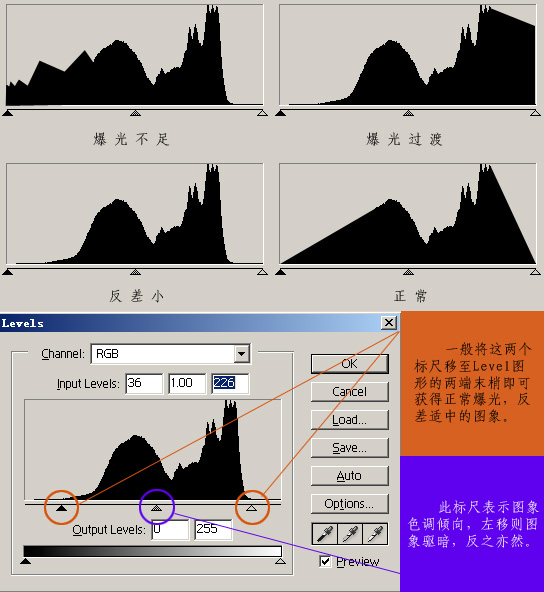
这是对例图的level操作。
可以看到,灰蒙蒙的感觉已经大为改善,片子的反差比较正常了。
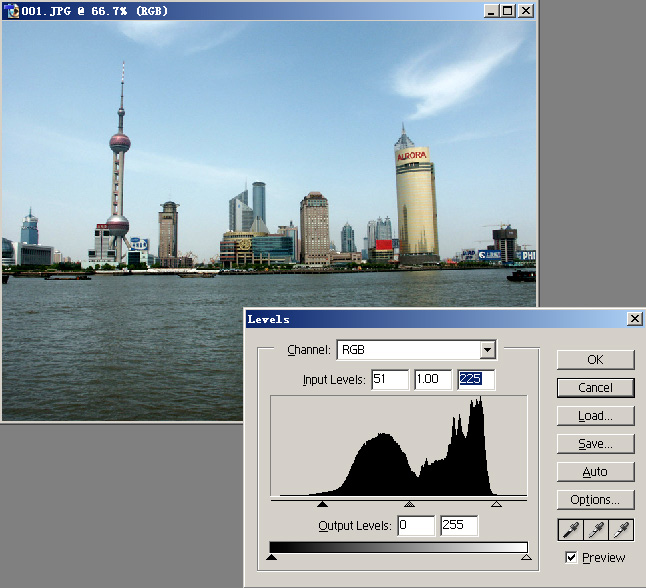
2,Curves
Image>Adjustments>Curves(图象>调整>曲线调节)也是PS中常用的命令之一,可直接按CTL+M呼出。
看一下最简单的curves操作。
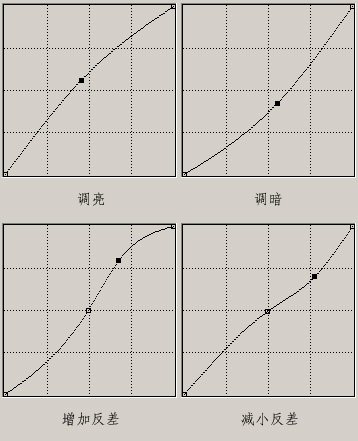
这是对例图的第二步操作,curves
将图象略微调暗并增加反差(你也可以对单一通道进行调整)
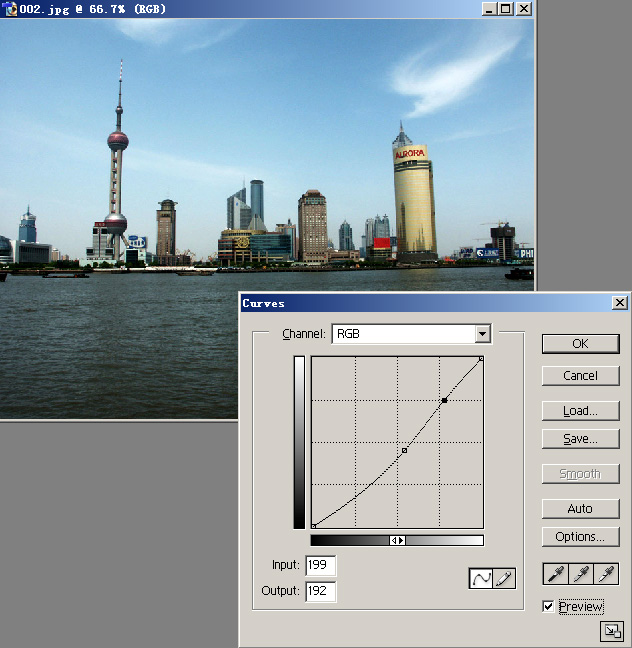
3,通道混合器
刚才讲到例图的颜色似乎不是很饱和
一般在ps中调节饱和度常用的命令有两条:
Image>Adjustments>Hue/Saturation(图象>调整>色相和饱和度)
Image>Adjustments>Channel Mixer(图象>调整>通道混合器)
我们来试一下比较常用的Channel Mixer
假设(仅假设)我们觉得例图的蓝色不够饱和。可以试着做如下调整。
这里解释一下Channel Mixer工作原理。
假设图中一个象素的原色值为R200,G100,B50,则做一下调整后该象素的色值变为R200,G100,B=200×5%+100×5%+50×108%=69
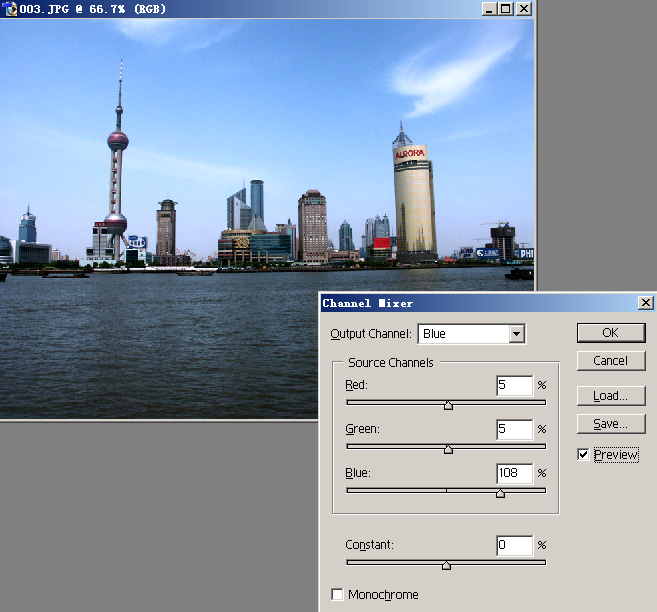
4,CROP(裁剪)
Crop本身没什么好说的,讲两个小技巧。
a,ps中拉任何形状,按住shift是正方或正圆。改变选取时按住shift是保持比例。另外,移动对象是按住shift是平移。
b,做crop是有时候需要裁掉图象边沿一小条,而鼠标经常会被图象边沿吸引,无法移动,此时按住Ctl键摆脱边沿引力。
5,USM(Unsharp Mask) (锐化)
Filter>Sharp>Unsharp Mask (滤镜>锐化>USM锐化)
USM滤镜的三个数值分别是,锐化权值、半径、阀值。三个数值的准确解释是比较抽象而难以理解的。
一般我们都使用自己的习惯数值或者在习惯数值附近调节。对一张500×700左右的图像,我的常用配合是Amout75,Radius0.9,Threshold3。你可以在此附近调节试试。当然对于不同的图像,理想的数值配合会有不同。
6,加框
最简单的加框操作是先将前景色设置为边框颜色,然后做Image>Canvas Size,长宽各设为105%-110%
如果你需要相对复杂的边框,我们下一节课继续开讲。
附效果图一张。

说明一下,此效果并非最完美版本(在笔记本液晶屏上调整所得,颜色可能有偏差)。所谓各花入各眼,最终结果视乎操作者自身的欣赏角度。也正因此,摄友们更加应该武装自己,摒弃千篇一律毫无个性的只能软件。
谢谢捧场!^_^
第二部分
自己动手给图片加边框
网上有很多可以用来给照片加边框得程序和atn,但是总免不了千篇一律,所谓授之以鱼不如授之以渔,今天我们来讲讲自己动手给图片加边框
的方法。
我们把常见的边框分三种,尽量用最简单的方法达成。
1,简洁边框
2,立体边框
3,艺术边框
先看一下原图吧

1,简洁边框
第一步,如图,复制背景层,方法是:把背景层拖至层面板下的新建图层按钮
第二步,把背景层填充成单色,方法是:选中背景层,设置前景色,按下ALT+DEL
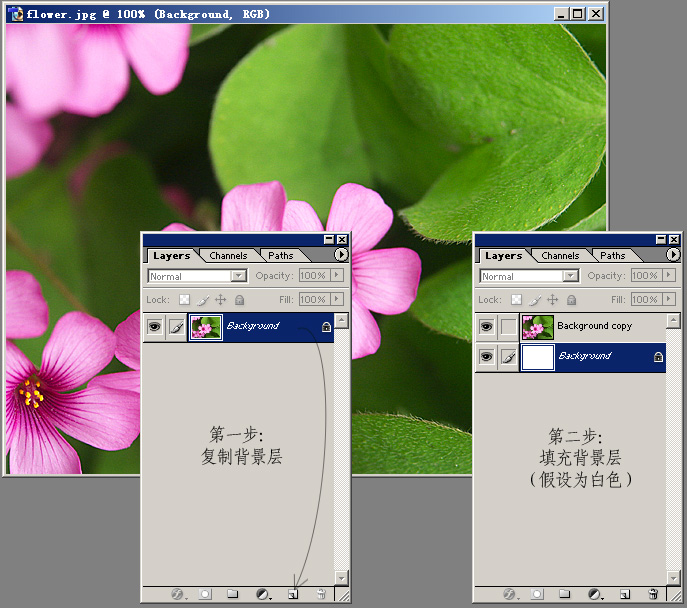
第三步,Image>Canvas size(图象>画布尺寸?)
长宽分别设置120,单位是百分比。
这是一个最简单的边框

第四步,继续给这个边框加黑线
按住Ctrl,在层面板上点击前景层,获取画面大小的选取。
选中背景层为当前层。(这是为了让我们下面描的黑边都出于背景层上,以便为我们后面制作立体边框的需要)
Edit>Stroke(编辑>描边):宽度设置2,颜色设置为黑色,位置为outside,其他默认,OK。
按下Ctrl+d取消选取,按Ctrl+A全选。
Edit>Stroke(编辑>描边):宽度设置1,颜色设置为黑色,位置为inside,其他默认,OK。
这是最常见的带黑边的边框。

2,立体边框
制作立体边框非常简单,接着刚才的第四步再做如下操作(参数如图)
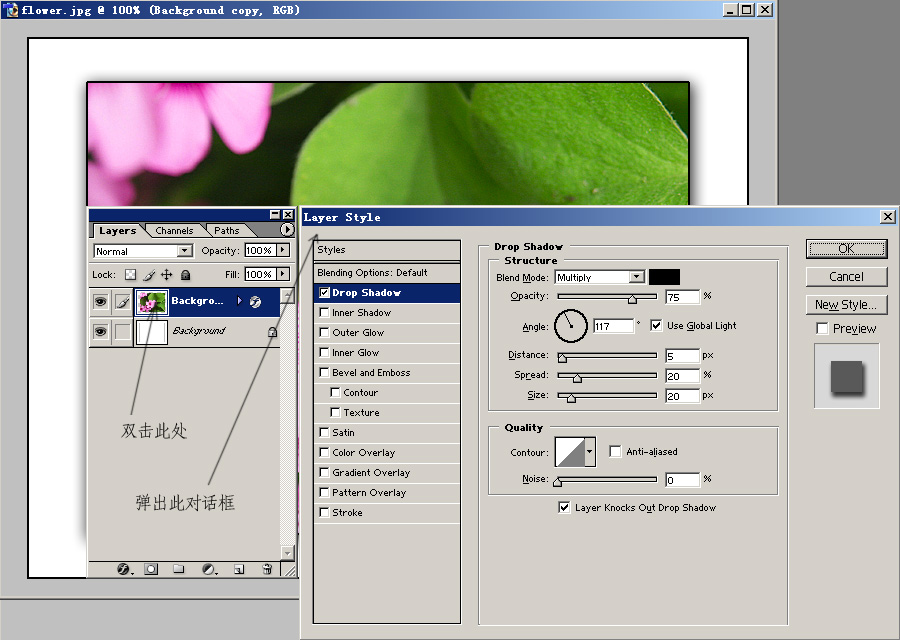
效果

3,艺术边框
我们来介绍一下最简单的制作艺术边框的方法。
在制作简洁边框的第三步完成后,按住Ctrl,在层面板上点击前景层,获取画面大小的选取。
找到Path(路径)面板,make work path(生成工作路径)。
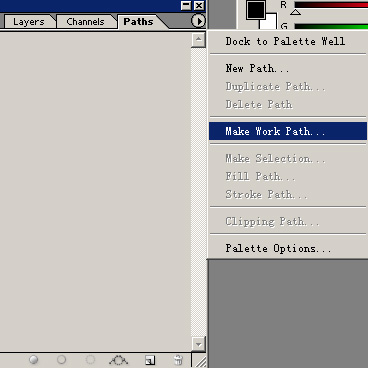
选中橡皮擦工具,选择你喜欢的笔刷形状及合适的笔刷大小,按下Stroke Path with Brush
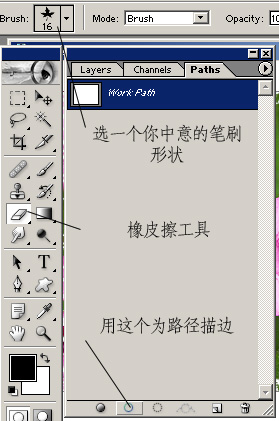
效果:

第二部分完,谢谢观赏!
第三部分
1,找回丢失的暗部细节
电脑屏幕不是最好的图片载体,很多暗部细节我们在屏幕上并不能看到,这些细节在那儿,可是我们看不到,岂不是可惜了。这儿我们就来讲讲怎么把他们找回来。
看这张图,曝光时,树已经超出来ccd的宽容度,树干上还是否有细节呢?

方法很简单,利用PS8的新功能Image>>Adjustments>>Shadow/Highlight(图象>>调整>>阴影/高光)
参数amount是调整的量,tonal width是你定义的暗部范围,radius是调节的每个象素所影响到的半径
暗部细节回来了亮部却没有受影响
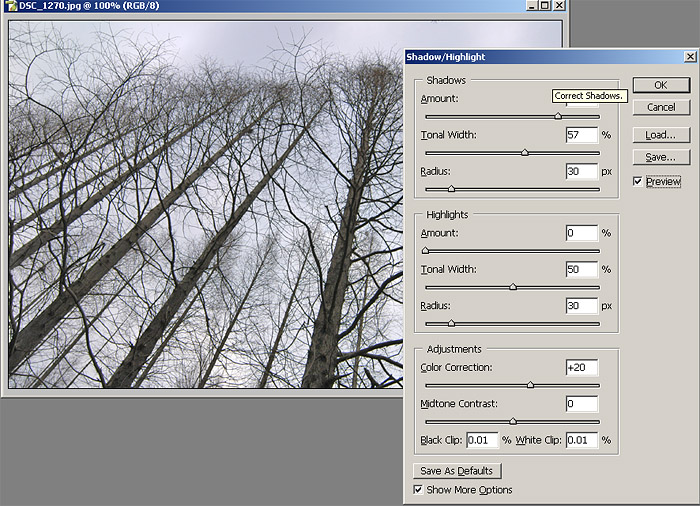
2,使用ps简单的模拟80、85等滤镜
不喜欢阴天的冷调?那就在镜头前加一片85滤镜
不喜欢阳光下炽烈的暖调?那就加一片80滤镜
当你的片子想要特定的色调来表达气氛时,你会用到这些滤镜
令人兴奋的是,现在,你可以直接在ps中模拟这些滤镜的效果了
还是刚才的片子,试一下80滤镜的效果
方法是Image>>Adjustments>>Photo Filter(图象>>调整>>图片滤镜)
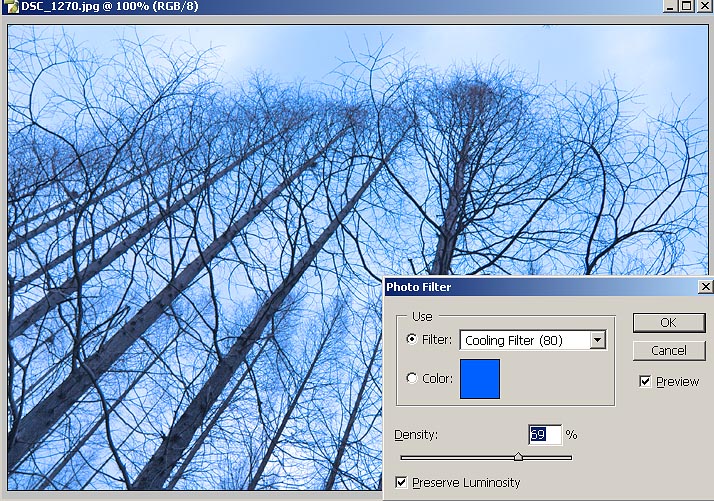
效果:
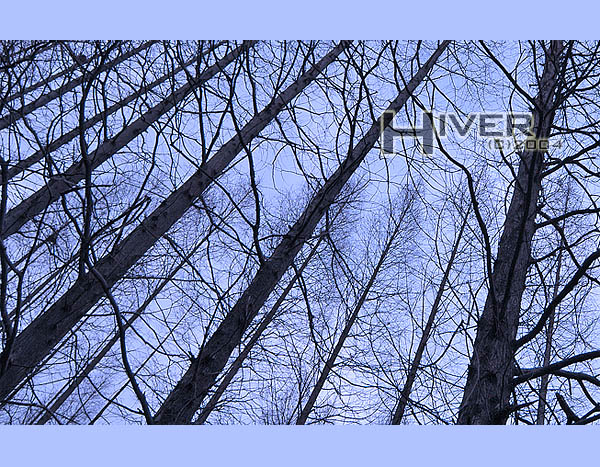
这是另一个例子

这是level>>增加饱和>>85滤镜后的效果
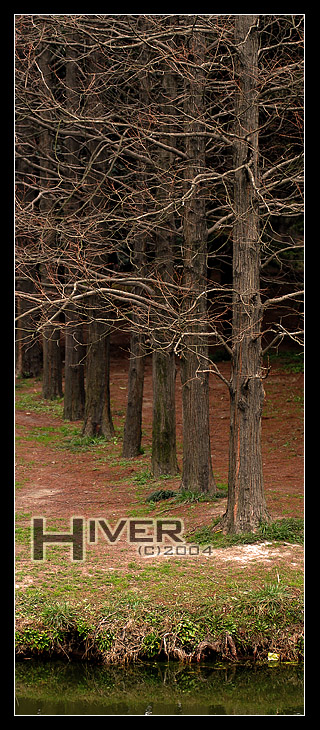
3,更好的锐化方法
影响上图质量的最大的因素就是锐化
一般我们在上图前总是先把图片缩小到合适的大小,然后锐化
这是用这种方法得到的图片

现在我们来尝试一种更好的锐化方法:
分步锐化
来试试新的锐化方法
先不要改变图片大小,把图片缩放(用放大镜)到你上图时大致的尺寸
做一次USM,把amount设在300左右,threshold在0-10之间,然后调节radius,直到满意的效果为止(可以略过一些)
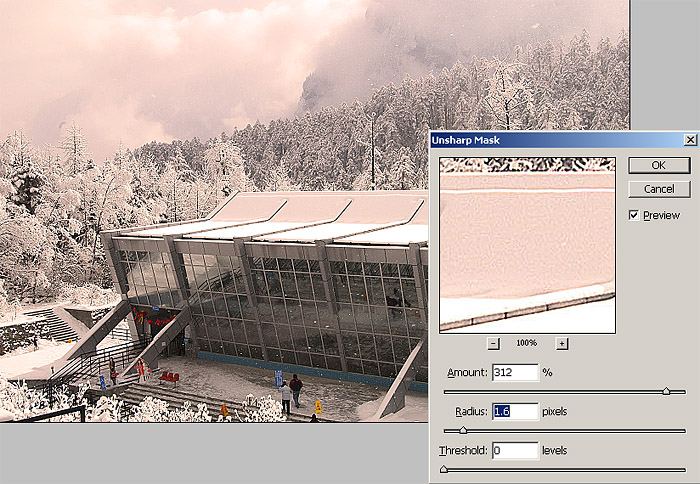
然后再缩小图象到你要的大小(这个例子中为宽边700),然后再做一次USM,amount为0.2-0.4,radius在50-200,threshold为0
看看这样锐化的结果^_^

第三部分完
|